If you've spent any time using Google Sheets, you have probably needed to remove duplicate values from a range before. But what happens when you need to get rid of duplicate rows with matching values in 2 or more columns?
This guide will show you how to find and remove duplicate rows with multiple columns of matching data in Google Sheets.
The Importance of Removing Duplicates in Google Sheets
Even minor duplicate value errors can lead to double counting and can cause your decision-making to become misguided. For instance, if you run an e-commerce store and a customer purchase record gets duplicated, the sale will be counted multiple times, leading to inaccurate sales volume & total revenue.
If you work with large spreadsheets, removing duplicates can also reduce the overall size of the data setup and improve the processing speed when using tools like Pivot Tables for data analysis.
Removing duplicates in Google Sheets is pretty straightforward when the values are in a single column. You simply select the range of data (highlight all the values) and then click Data > Data cleanup > Remove duplicates.
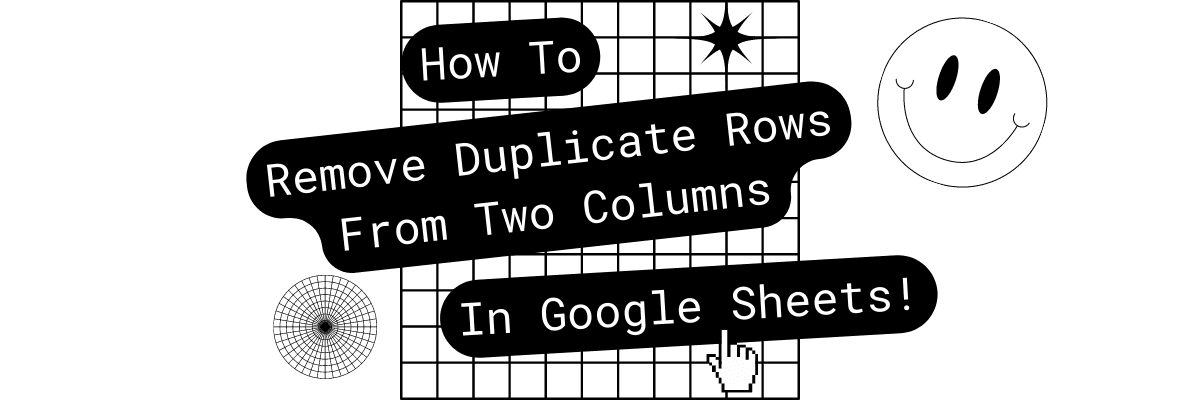
How To Remove Duplicates From Two Columns in Google Sheets
The good news is, if you already know how to remove duplicates from one column, learning how to remove them from multiple columns will be a breeze.
Here's how you do it:
- Select all cells in the two columns that you want to check for duplicates. This range should include adjacent cells from both columns ("Column A" & "Column B," for example).
- Now, click on the "Data" menu dropdown at the top of your browser window in Google Sheets.
- Scroll to the bottom of the Data menu options and click/hover over the "Data Cleanup" option.
- Now click "Remove Duplicates" in the flyout menu that appears when you hover over the "Data Cleanup" option.
- If your data has header rows click the "Data has header row" box.
- Next, select the columns to include in the DeDupe process.
- Now click "Remove Duplicates" at the bottom of the dialog box.
Tips & Best Practices For Removing Duplicates in Google Sheets
Many things can go awry when cleaning data in google sheets. Here are a few tips & best practices to help you avoid issues!
- Always Keep a Copy of The Original Data: While you can always click "Undo," if you make a mistake that goes unnoticed, you'll likely lose the data forever. That's why it's essential to keep a copy of your original data before removing duplicate values from your spreadsheet.
- Use Conditional Formatting to highlight & identify duplicate values quickly.
- You can use functions (like "IF") to find and remove duplicates in large or complex data sets.
If you follow the steps in this guide and make a note of the tips above, you should have no problem getting your data clean & ready for analysis.
Greetings Earthlings!
Ready to join our list of happy clients and grow your business? Request your free proposal now!

