If you are anything like our team, you really hate seeing fuzzy text on your Macs external display. You've probably searched for some solutions and been sent to random utility websites that want you to download and pay for something that wont even help.
Don't worry, though, i've found the solution and it doesn't require you to download or buy anything. Instead, I'll show you how to use a simple termanial command to turn off the most likely culprit causing your font to look fuzzy... ironically enough the culprits called "Font Smoothing". This guide will walk you through the step-by-step process of optimizing your external display text and images.
Table of Contents
- The Problem With External Monitor Clarity
- Using Mac Terminal To Turn Off Font Smoothing
- Tips & FAQs for Optimizing Your External Monitors
The Problem With External Monitor Clarity
We love our monitors at MassConvert and think they are great additions to any setup. The problem is, if you are using a Macbook, you are used to looking at one of the most crispy and beautiful screens on the market with insanely high pixel density. This is often due to differences in resolution and pixel density between the MacBook and the external monitor.
Fortunately, there's a way to fix the problem and achieve crisp and clear text on your external monitor.
Using the Mac Terminal to Turn Off Text Smoothing
In the past, tex smoothing was an easy toggle to turn on and off in the Mac settings. After the recent OS update, however that option has been removed from settings and can only be changed using Terminal Commands.
The Terminal is an application in MacOs that allows you to interact with the command line interface for your Mac. It's like a direct pathway to the inner workings of your computer.
You can use the terminal to execute complex tasks and processes, or to perform simple modifications like turning off Text Smoothing.
Text smoothing is a feature designed to make text appear smoother, however, on external monitors, this often causes clarity issues.
Here's the step by step guide to turn off Text Smoothing and Fix Your External Monitors Clarity
- Step 1: Open the Terminal
- You can do this by using your Spotlight search and typing "Terminal"

- You can do this by using your Spotlight search and typing "Terminal"
-
- OR by navigating to Applications > Utilities > Terminal

- OR by navigating to Applications > Utilities > Terminal
- Step 2: Type The Following Command into Terminal and Hit Enter
- defaults -currentHost write -globalDomain AppleFontSmoothing -int 0
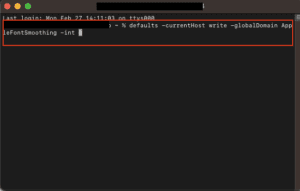
- defaults -currentHost write -globalDomain AppleFontSmoothing -int 0
- Step 3: Restart Your Mac to Apply Changes & Check For Clarity
- NOTE: If this doesn't fix your issue, you can remove the change by typing the command below into terminal.
- defaults -currentHost delete -globalDomain AppleFontSmoothing
- NOTE: If this doesn't fix your issue, you can remove the change by typing the command below into terminal.
Additional Tips for Optimizing Display Text Clarity
- Adjust the monitor's resolution to match the MacBook's display.
- Use an external monitor with a high pixel density to avoid blurry text and images.
- Check the display settings on your Mac to make sure they are set to optimize the external monitor's display. You can do this by going to System Preferences > Displays > Arrangement.
I hope this helped you the way it helped us!
